IT STORYs
Best Method to Upgrade SQL Server 2008 to 2016 – Step by Step 본문
Best Method to Upgrade SQL Server 2008 to 2016 – Step by Step
295~ 2019. 6. 25. 13:17Are you looking for a reliable solution to upgrade Microsoft SQL server 2008 to 2016? Do you find this task very challenging? Well, do not despair as the solution to the problem is very straightforward. All you need to do is keep reading till the end of the post. The doubts regarding the topic will be clear.
Or, you can directly download and try the reliable and seamless approach given below:
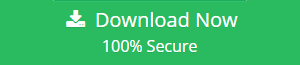
First, let us understand the reasons why you need to upgrade Microsoft SQL Server 2008 to 2016
Reasons for Upgrading from SQL 2008
There are some factors which lead to SQL Server 2008 to 2016 Migration. All the factors are discussed in detail here.
SQL 2008 has reached its extended end of life that means it is not a good thing to keep using it. It is when the extended support ends and you need to choose the right SQL version. This results in the following danger:
-
- SQL Server 2008 will then no longer receive any security updates
-
- For security exploits, you have to put yourself at risk
- It may fall out of compliance with industry regulations
Benefits of Upgrading to Higher Version
Some of the highlighted advantages of upgrading SQL Server 2008 to 2016 are listed below:
-
- Performance increases
-
- Could eliminate the weekend analytic loads
-
- Increased data security and increased data encryption
-
- Easier upgrades by using data migration assistant
- Better Performance and productivity
Why upgrade to SQL Server 2016?
The main challenge standing in front of users is which version to choose for upgrading. Here, the answer is given. Some of the new features of SQL server 2016 which are not present in its previous versions are stated as below:
-
- Encrypt data
-
- Dynamic data masking
-
- Multiple TempDB database files during install
-
- Polybase
-
- JSON support
-
- Query store
-
- Row Level Security
-
- Stretch database
- Temporal Table
Upgrade SQL Server 2008 to 2016 – Step by Step method
Users need to follow these steps for SQL Server 2008 to 2016 Migration:
-
- Install the SQL Server installation media. From the root folder, click on setup.exe. To insert from the network share, navigate to the root folder on the share and then, double-click on Setup.exe
- The installation wizard will open up the SQL Server installation center. To update a pre-existing version of SQL Server, hit on Installation from the left-hand side. Then, choose the option of Upgrade From and select the required option
- In the Product Key page, select an alternative to show if you are switching to free version of SQL server or you possess a PID key for the production version
- The License Term page will appear on the screen. View the license agreement and if you agree, choose the checkbox corresponding to I accept the license term and then hit on Next. You can also send reports to Microsoft to improve SQL Server
- In the Global Rules window, the setup procedure will open to the Product Updates window, in case no rule error occurs
- If the Microsoft update checkbox is not checked in Control Panel\All Control Panel Items\Windows Update\Change Settings, Microsoft Update page will open up on the screen. On selecting this checkbox in the Microsoft Update page, there will be a change in computer settings to include the latest updates
- On Products Update page, the latest available SQL server products will be displayed. In case, you do not want to include the updates, deselect the checkbox of Include SQL Server product update. If no product updates come into notice, then SQL server setup will not open up this page and auto advances to install setup files
- When the page of Install Setup Files open up, setup will give the progress report of downloading, extracting, and installing the setup files. If any update of SQL Server is present and is mentioned to be included, the update will also get installed
- In the Upgrade Rules window, the complete setup process will automatically migrate to Select instance window, in case no rule errors occur
- From the Select Instance page, mention the instance of SQL Server to be upgraded. In case, users want to upgrade shared features and management tools, choose the option of Upgrade shared features only.
- A Select Features page will open up on the screen. The features to upgrade will be selected. After you will select a feature name, a description for each component will appear on the right-hand side of the window.
- The prerequisites for a chosen feature will be present on the right–hand side column. The SQL server setup will insert all the prerequisites, which are not pre-installed
- On the page named Instance Configuration page, mention Instance ID for instance of SQL server.
- Instance ID: By default, the instance name is utilized as Instance ID. This is used to examine registry keys and installation directories for the instance of SQL Server. This is the case specifically for named instance and default instance. In case of default instance, the name of the instance and instance ID will be MSSQLSERVER, whereas in case of non-default instance ID, give a value for the Instance ID toolbox
- All SQL Server service upgrades and packs will be applicable to every element of an SQL Server instance
- Installed Instances: The network will display instances of the SQL Server present on the computer where Setup is running. If a default instance of SQL Server is already installed on the system, then you should install a SQL Server named instance
- Workflow for the further steps is based on the selection of features during installation. You may not see all of the pages, varying according to the selections
- On the Server Configuration: Service Accounts page, for SQL Server services, the default service accounts are displayed. The proper services which will be configured on this page, depending on the features you are upgrading.
- Authentication and login information will be continued from the previous situation of SQL Server. A user can assign the same sign in an account to all the SQL server services, or a user can configure each service account separately. Another point to specify is whether services will start automatically, manually or are disabled. Microsoft suggests that users should configure each service account separately so that SQL server is equipped with minimum permissions.
- To mention only login account for overall service accounts in this example of SQL server gives credentials at the bottom of the page
- On the page of Full-Text Search Upgrade Options, mention the upgrade alternatives for the database that is to be upgraded
- If all the rules will be passed, the Features Rules window will advance automatically
- Ready to Upgrade will show a treelike structure of alternatives that were mentioned during setup. To continue with the procedure, click on Install. At first step, SQL server setup will install the desired prerequisites for chosen features followed by installation of features.
- As the process of installation will be going on, the progress page will give status so that you can manage installation progress
- After installation, the Complete page will give a link to the summary log file for installation and some other crucial notes. At last, click on Close to complete SQL Server installation
- If it is needed to restart the system, do it
- In this way, users can upgrade SQL server 2008 to 2016
Quick Way to Upgrade Microsoft SQL Server 2008 to 2016
The manual method is quite a lengthy process and hence time to consume. It requires attention to follow step by step methods for upgrading SQL Server 2008 to 2016. Hence, you can go for an automated solution that is SQL Database Migration Tool for transferring SQL Server 2008 to 2016. You can migrate SQL Server 2008 to the latest SQL version 2017, & its below version for Windows 10, 8.1, 8 and 7.
The Final Words
In the upcoming time, MS SQL server 2008 will be of no use as Microsoft has announced its end of extended support. The performance factor will decline and users will upgrade their versions to upper version. Hence, this write-up explains step by step method & an automated solution to upgrade Microsoft SQL server 2008 to 2016. Depends on users requirement, one can choose one method that suits them the best.


