아웃룩 지운편지함, 정크폴더 자동 비우기 방법
아웃룩을 사용하다보면 지운편지함 및 정크폴더를 지우는것도 피곤한일이다.
이 부분을 아래와 같이 자동화를 하면 좀 더 편한 회사생활이 될듯하다.
(아래 내용의 아웃룩 버전은 낮은 버전이지만 상위버전도 공통 부분이니 크게 문제 될것 없어 보인다)
Empty Deleted and Junk Email folder in Outlook Automatically
As Microsoft has provided a definite size for Outlook Data file, so to limit the size of PST file in order to not cross the specified limit, it is better to delete unwanted emails (junk or spam emails) or messages regularly. This should be kept in practice because junk and deleted mails take disk space which generally are not helpful for you. Some email items which appear like spam, can be directly placed into the junk email folder by deploying a specific rule. MS Outlook provides an option to store such messages in the junk mail folder until any action is taken to remove such mails.
On deleting the fake mails, they do not get permanently deleted, instead they move to "Deleted Items Folder" irrespective of the way how deletion was made (Except when the mails are deleted by CTRL+ SHIFT+ DEL). Therefore, Junk Email Folder, Deleted Items Folder forms one of the major segments of Outlook data file.
Now the question arises is, is there any possible way to automatically clean up deleted items & junk email folder of Outlook. And yes, Microsoft has provided inbuilt functions to delete junk mails & deleted items.
- Empty the Deleted Items folder on leaving the MS Outlook: It helps the user by deleting the emails in Deleted Items Folder before exiting Outlook each time.
- Permanently Suspected Junk Email Option Instead of moving it to the Junk Email folder: On applying this option, Outlook will automatically delete the mail identified as the spoof emails.
Empty the Deleted Items Folder in Microsoft Outlook
Follow the below listed steps to automatically empty Deleted Items Folder each time you quit the program.
Step 1: Open Microsoft Outlook and follow the given path: Tools menu » Options » Other tab
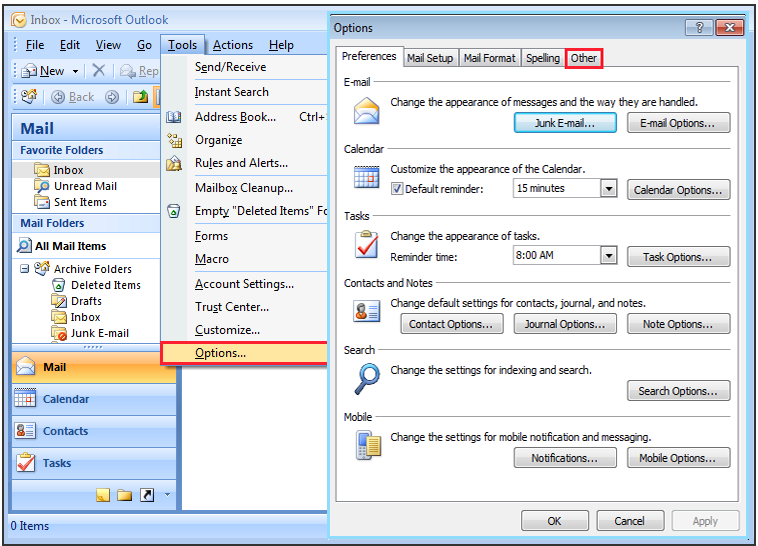
Step 2: Check the box "Empty the deleted items upon existing" In the General category. Click "Ok" to save the setting, You may need to Exit or restart Outlook before the setting will take effect.
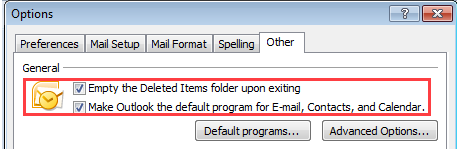
Note: You will get some warning messages after applying this rule on your Outlook, So if you don't these warning messages every time you leave Outlook, then you can stop them also.
To stop warning messages, please follow the given path:
- Go to the Tools » Options » Other tab » click to "Advance Options" button
- Remove Check from this box "Warn Before Permanently deleting items"
- Click "Ok" to save all changes , and after that exit or frequently restart Outlook.
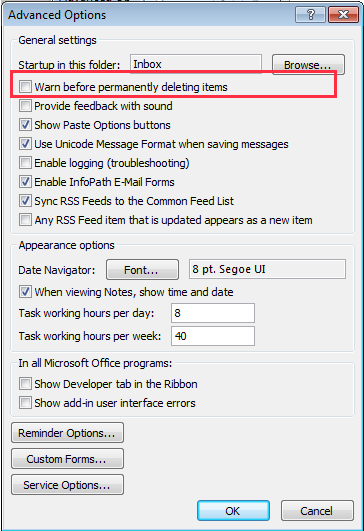
Delete Upcoming Spam or Junk Emails in Outlook
To get rid of junk mails in Outlook, Microsoft has provided some inbuilt options. Either you can select each mail by moving to the junk folder and manually delete them or the same task can be achieved by just enabling a single option "Permanently Suspected Junk Email" . And obviously it has always been better to mark an option and apply rule permanently for the future also. So to enable this option, proceed with the listed steps:
Step1: Click on "Tool" button in Outlook.
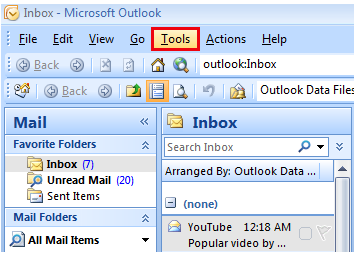
Step2: Make a click on "Option".
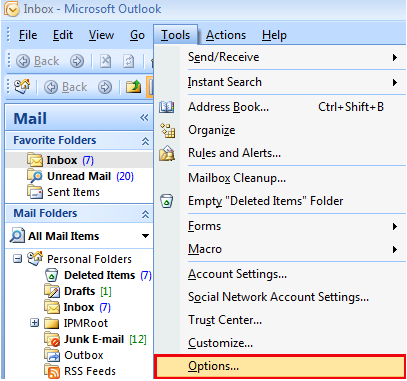
Step3: Choose preference tab and open Junk Email Options window screen by clicking on "Junk E-mail".
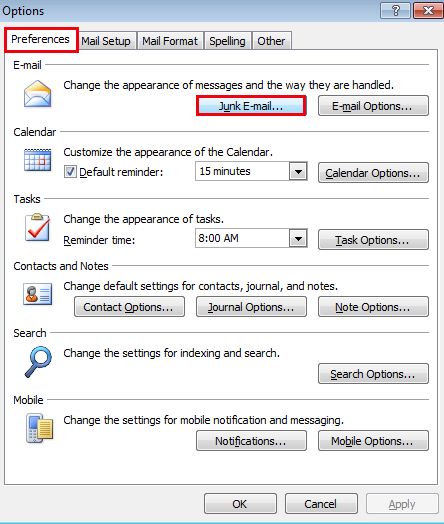
Step4: Now, make sure about the "Permanently Suspected Junk Email Option Instead of moving it to the Junk Email folder" check box.
