IT STORYs
Outlook OST 위치 변경 방법 본문
새 Outlook 프로필을 만든 다음 .ost 파일의 위치를 변경합니다.
- 원하는 위치로 기존의 .ost 파일을 복사합니다. 대신 새 .ost 파일을 만들려면 이 단계를 건너뛸 수 있습니다.
- 제어판 을 엽니다. 이렇게 하려면 사용 중인 Windows 버전에 따라 다음 절차 중 하나를 사용합니다.
- 제어판 에서 메일을 입력하여 메일 항목을 검색한 다음 메일 항목을 엽니다. 두 개의 메일 항목이 있는 경우 Outlook 2013 또는 Outlook 2013용 Outlook 15, 또는 Outlook 2016 또는 Outlook 2016용 Outlook 16과 같은 Outlook 버전으로 레이블이 지정된 항목을 선택합니다(이 단계의 스크린샷은 아래에 나와 있습니다).

- 프로필 보기 를 선택합니다.
- 추가 를 선택합니다(이 단계의 스크린샷은 아래에 나와 있습니다).

- 파일 이름 상자에 새 전자 메일 프로필에 사용할 이름을 입력한 다음 확인 을 선택합니다(이 단계의 스크린샷은 아래에 나와 있습니다).

- Outlook에서 계정 정보를 찾은 후 다음 을 선택합니다(이 단계의 스크린샷은 아래에 나와 있습니다).

- Outlook에서 계정에 대한 설정을 완료한 후 계정 설정 변경 옵션을 선택한 다음 다음 을 선택합니다(이 단계의 스크린샷은 아래에 나와 있습니다).

- 서버 설정 섹션에서 추가 설정 을 선택합니다(이 단계의 스크린샷은 아래에 나와 있습니다).

- 고급 탭에서 Outlook 데이터 파일 설정 을 선택합니다(이 단계의 스크린샷은 아래에 나와 있습니다).
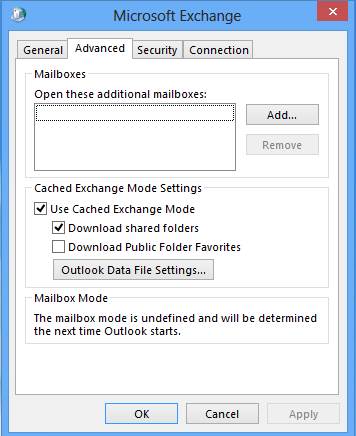
- 찾아보기 를 선택하여 1단계에서 복사했던 .ost 파일을 찾은 다음 열기 를 선택합니다. 새 .ost 파일을 만들려면 새 .ost 파일을 저장할 위치로 이동하고 사용할 파일 이름을 입력한 다음 열기 를 선택합니다. Outlook에서 새 .ost 파일을 만듭니다(이 단계의 스크린샷은 아래에 나와 있습니다).

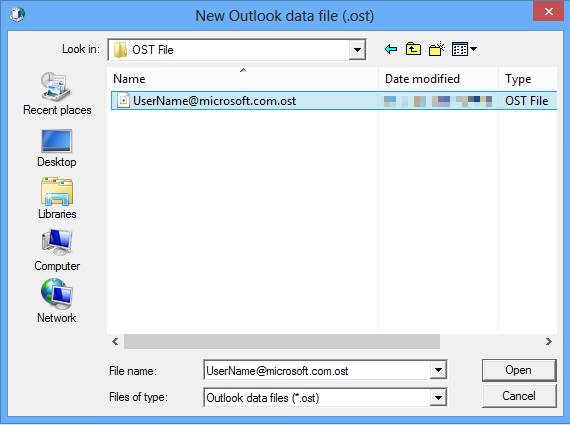
- 마침 을 선택하여 전자 메일 계정에 대한 설정을 완료합니다.
- 제어판 을 열고 메일 을 클릭합니다.
- 항상 이 프로필 사용 을 선택하고 앞서 만들어 둔 새 프로필을 선택한 다음 확인 을 선택합니다(이 단계의 스크린샷은 아래에 나와 있습니다).
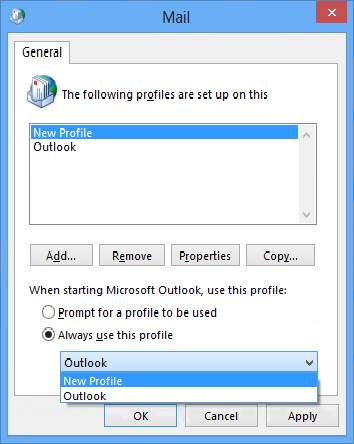
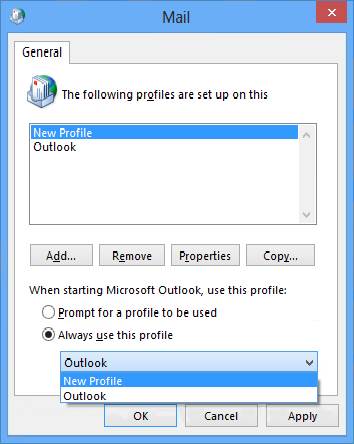
해결방법 2. Regstry 키를 추가해서 생성되는 OST 파일 위치를 변경할 수 있습니다.
실행 > regedit
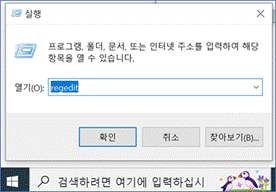
컴퓨터\HKEY_CURRENT_USER\SOFTWARE\Microsoft\Office\16.0\Outlook
위치로 이동합니다.
확장 가능한 문자열 선택
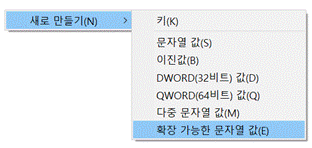
ForceOSTPath 키를 새로 만들어 주세요.
파일이 저장 위치를 입력하신 합니다.
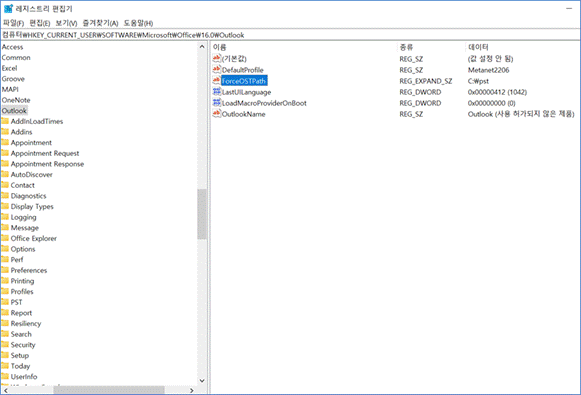
프로필 새로 생성하시면 설정한 위치에 OST 파일이 만들어 집니다.

[참고사이트]



