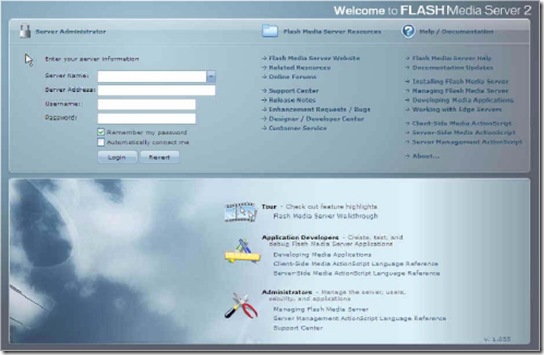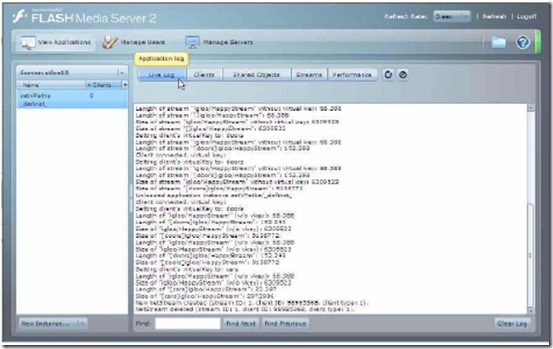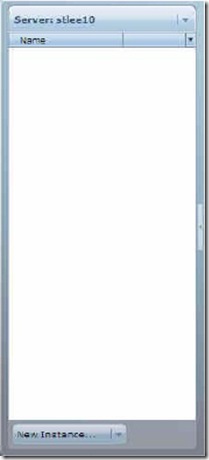IT STORYs
FMS 스트리밍 서비스를 위한 FMS2 서버 초기 설정 본문
참고로 FMS2가 지원하는 서버 OS는 다음과 같다.
Windows 2000 Server
Windows 2003 Server Standard Edition or higher
Linux Red Hat Enterprise 3.0
Linux Red Hat Enterprise 4.0
또한 adobe가 권장하는 서버의 하드웨어 최소 사양은 아래와 같다. 아마 이 이하되는 사양에 FMS를 설치해서 스트리밍 서비스를 하려는 경우는 없으리라 생각될 만큼 현재의 컴퓨터 보급 사양으로는 저급한 사양이기 때문에 특별한 문제는 없으리라 보여진다.
X86-compatible CPU (Pentium 3 1GHz or better)
512MB RAM
50MB of available disk space
FMS의 설치는 특별한 문제가 없을 정도로 쉽기 때문에 설치 과정에 대한 설명을 생략하기로 한다.
FMS2의 설치가 마무리되면 자동으로 FMS2를 실행한 것인 가를 묻는다 이때 OK를 누르면 FMS2가 실행된다.
마찬가지로 Windows 시동시 자동으로 FMS2를 실행할 것인가를 선택하는 옵션이 나오는데 이것 역시 선택하는 것이 좋다. 물론 언제든지 사용자가 원할 때마다 FMS2를 실행할 수 있다. (Start - Program - Macromedia - Flash Media Server2 - Start Service)
FMS2를 실행한다고 해서 화면상에 뭔가 나타나거나 달라지는 것은 아무 것도 없다. 본래 거의 대부분의 서버 데몬들은 다 백그라운드에서 작동되기 때문에 해당 서비스를 모니터링하기 위해서는 관리 프로그램을 실행시켜야 한다. FMS2 역시 예외는 아니어서 FMS2 관리 프로그램이 존재한다. 별도의 프로그램이 아니라 FMS2 설치시 함께 설치되기 때문에 FMS2를 실행하는 것과 동일한 방법으로 관리 프로그램을 실행한다. (Start - Program - Macromedia - Flash Media Server2 - Management Console)
처음 FMS2 관리 프로그램을 실행시키면 아래 그림과 같은 화면이 나타난다.
4개의 텍스트 입력 박스중 Service Name에는 임의의 이름을 써놓으면 된다. 예를 들어 앞으로 스트리밍 서비스를 하고자하는 프로젝트 이름이 Tour라면 Tour라는 이름을 붙여도 된다.
Server Address에는 본인의 서버 주소 혹은 localhost라고 입력하면 된다. 만약 다른 컴퓨터의 상의 FMS2 관리 프로그램을 통해 FMS2를 관리하고자 할 경우에는 해당 컴퓨터의 IP address와 포트를 입력한다. 이럴 경우는 거의 없기 때문에 대부분 localhost 또는 본인의 서버 주소를 입력하면 된다. 만약의 경우를 위해 포트 번호를 잊지말고 입력하도록 한다. (예 : 211.210.10.314:1935)
FMS2를 설치할 때 설정했던 Username과 Password를 입력하면 된다.
FMS2 관리 프로그램에 접속이 되면 아래 그림과 같은 화면이 나타난다.
물론 위의 화면은 서비스되고 있는 FMS2의 화면이므로 실제와는 조금 다르다. 현재 화면에서 보이는 것과 같은 log 정보는 전혀 없이 깨끗한 화면이 보일 것이다.
자 이제 본격적으로 FMS2의 초기 설정을 해보자.
먼저 FMS2가 설치된 폴더를 살펴보면 application이라는 폴더가 있는데 application 폴더 안에 임의의 폴더를 하나 생성한다. 해당 폴더의 이름은 본인이 원하는 이름을 붙이면 된다. 단 이후 FMS2 관리 프로그램에서 사용해야 하므로 반드시 이름은 기억해두도록 한다. 여기서는 Tourlive라는 이름으로 폴더를 만들었다고 가정하자.
폴더를 만들었으면 다음은 서비스에서 사용할 Instance를 만들어주어야 한다.
화면에 보이는 New Instance 버튼을 클릭하면 조금 전에 만든 Tourlive라는 폴더 이름이 표시되는데 이 폴더 이름을 FMS2에서는 Application 이름이라고 한다. 이 Tourlive application에 포함된 Instance를 만들어주어야 하므로 Tourlive를 선택하고 임의의 Instance를 하나 생성한다.
다음 Server Side Script를 만들어서 아까 만든 Tourlive라는 폴더에 넣어주어야 한다.
각자 자신에게 맞는 Server Side Script를 작성하면 되는데 가장 기본적인 형식의 Server Side Script는 아래와 같다.
application.onAppStart=function() {
trace ("Application Start..."); //어플리케잇션이 시작되면 application Start...라는 메시지를 표시
}
application.onConnect = function(newClient) {
trace("New Clinet Connecting..."); //클라이언트가 접속되면 New Client Connecting...이라는 메시지를 표시
application.acceptConnection (newClient); //new Client와의 접속을 허가
}
application.onDisconnect = function(newClient) {
trace("Client Disconnect...);
}
application.onAppStop=function() {
trace("Application Stop...);
}
위의 코딩을 입력한 Server Side Script를 main.asc라는 이름으로 저장하여 FMS2가 설치된 폴더 내의 application 폴더 안의 Tourlive 폴더 안에 저장한다.
자 이제 FMS2 관리 프로그램 상단의 reload this application 버튼(
)을 클릭하여 정상적으로 작동하는지 테스트를 해보기 바란다. 아까 Server Side Script에 trace 구문으로 작성한 메시지들이 화면에 보이게 되면 정상적으로 작동하는 것이다.