IT STORYs
Outlook OST 저장 위치 변경 본문
해결 방법 1 - 새 Outlook 프로필을 만든 다음 .ost 파일의 위치를 변경합니다.
- 원하는 위치로 기존의 .ost 파일을 복사합니다. 대신 새 .ost 파일을 만들려면 이 단계를 건너뛸 수 있습니다.
- 제어판 을 엽니다. 이렇게 하려면 사용 중인 Windows 버전에 따라 다음 절차 중 하나를 사용합니다.
- 제어판 에서 메일을 입력하여 메일 항목을 검색한 다음 메일 항목을 엽니다. 두 개의 메일 항목이 있는 경우 Outlook 2013 또는 Outlook 2013용 Outlook 15, 또는 Outlook 2016 또는 Outlook 2016용 Outlook 16과 같은 Outlook 버전으로 레이블이 지정된 항목을 선택합니다(이 단계의 스크린샷은 아래에 나와 있습니다).
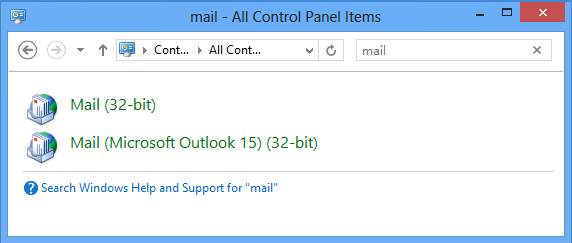
4. 프로필 보기 를 선택합니다.
5. 추가 를 선택합니다(이 단계의 스크린샷은 아래에 나와 있습니다).

6. 파일 이름 상자에 새 전자 메일 프로필에 사용할 이름을 입력한 다음 확인 을 선택합니다(이 단계의 스크린샷은 아래에 나와 있습니다).

7. Outlook에서 계정 정보를 찾은 후 다음 을 선택합니다(이 단계의 스크린샷은 아래에 나와 있습니다).
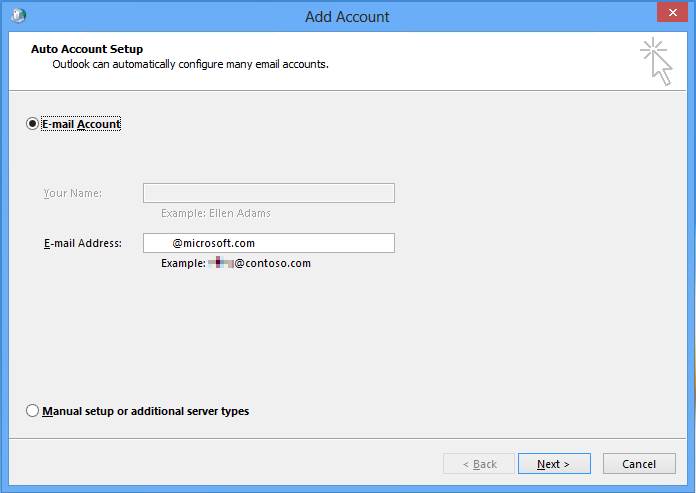
8. Outlook에서 계정에 대한 설정을 완료한 후 계정 설정 변경 옵션을 선택한 다음 다음 을 선택합니다(이 단계의 스크린샷은 아래에 나와 있습니다).
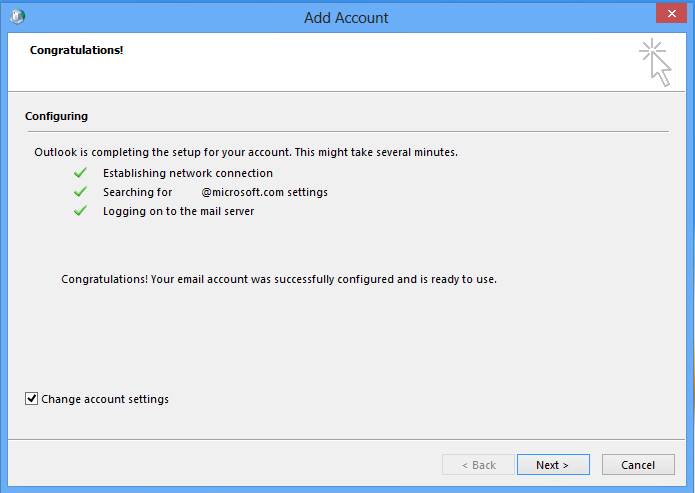
9. 서버 설정 섹션에서 추가 설정 을 선택합니다(이 단계의 스크린샷은 아래에 나와 있습니다).
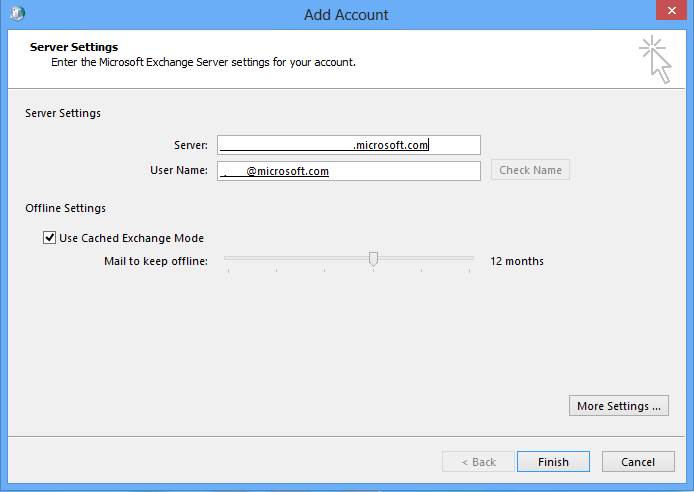
10. 고급 탭에서 Outlook 데이터 파일 설정 을 선택합니다(이 단계의 스크린샷은 아래에 나와 있습니다).
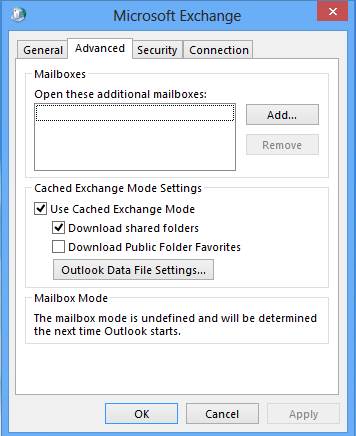
11. 찾아보기 를 선택하여 1단계에서 복사했던 .ost 파일을 찾은 다음 열기 를 선택합니다. 새 .ost 파일을 만들려면 새 .ost 파일을 저장할 위치로 이동하고 사용할 파일 이름을 입력한 다음 열기 를 선택합니다. Outlook에서 새 .ost 파일을 만듭니다(이 단계의 스크린샷은 아래에 나와 있습니다).
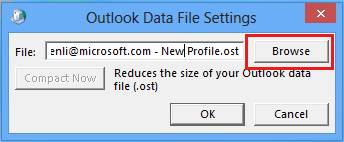
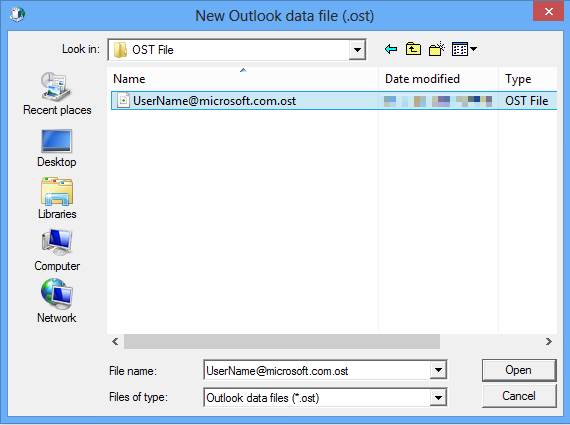
12. 마침 을 선택하여 전자 메일 계정에 대한 설정을 완료합니다.
13. 제어판 을 열고 메일 을 클릭합니다.
14. 항상 이 프로필 사용 을 선택하고 앞서 만들어 둔 새 프로필을 선택한 다음 확인 을 선택합니다(이 단계의 스크린샷은 아래에 나와 있습니다).
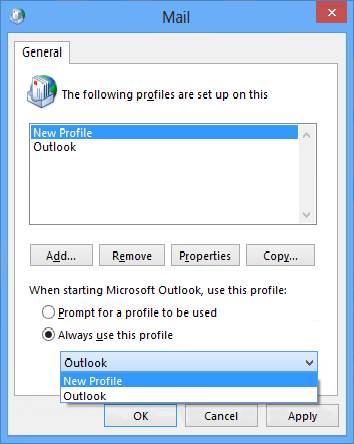
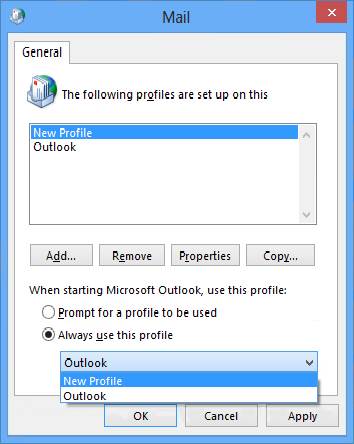
해결방법 2. Regstry 키를 추가해서 생성되는 OST 파일 위치를 변경할 수 있습니다.
실행 > regedit
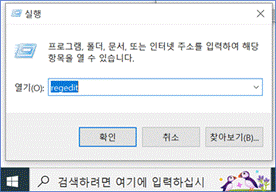
컴퓨터\HKEY_CURRENT_USER\SOFTWARE\Microsoft\Office\16.0\Outlook
위치로 이동합니다.
확장 가능한 문자열 선택
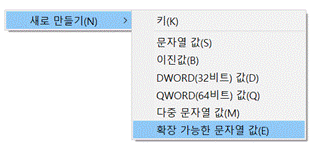
ForceOSTPath 키를 새로 만들어 주세요.
파일이 저장 위치를 입력하신 합니다.
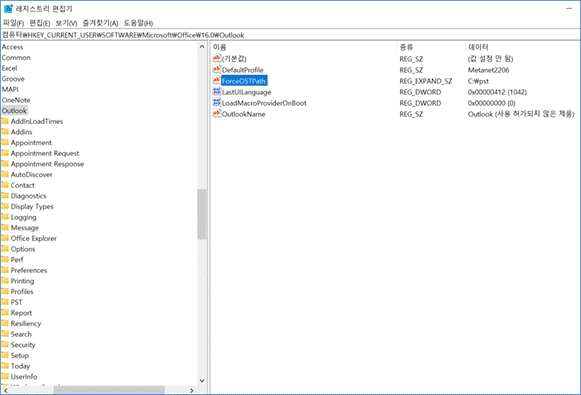
프로필 새로 생성하시면 설정한 위치에 OST 파일이 만들어 집니다.
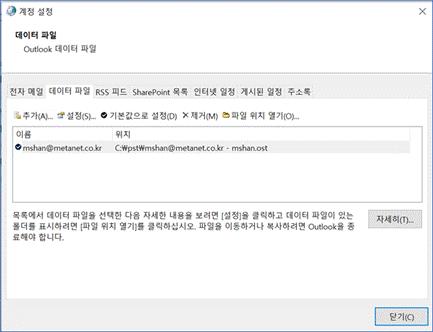
[참고사이트]




