IT STORYs
Outlook OST 최대 사이즈 수정 본문
기본적으로 Outlook OST 사이즈는 50G 를 초과할 수 없다.

50G 초과되면 삭제도 안되어 사용에 문제가 발생할수 있다.
아래 방법을 통해 OST 사이즈를 늘리는 방안도 고려 할 수 있다.
--------------------------------------------------------------------------------------------------------------
Usually, a Unicode OST file has a preconfigured limit of 50 GB in Outlook 2021, 2019, 2016, 2013, and 2010. In Outlook 2003 and 2007, the limit is set to 20 GB for the Unicode OST. If the OST is ANSI, the default limit is set to 2 GB.
If you use an Exchange email account in Outlook, you can check this information in the File > Info section of your Outlook client (see the screenshot).
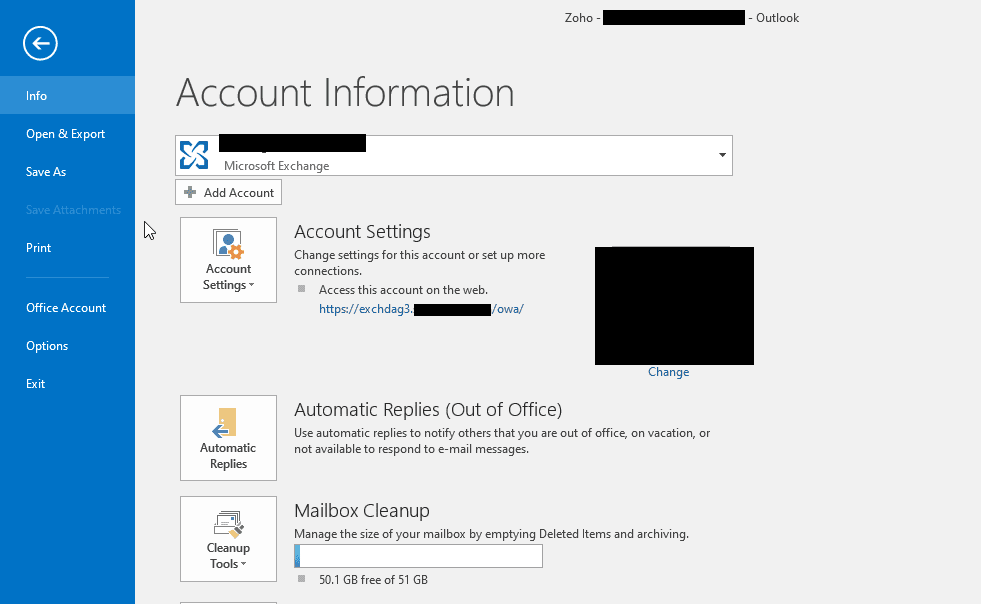
However, you can increase or decrease the limit of your OST file based on your needs by following the methods discussed in this article.
Reasons for Increasing OST File Size
There could be multiple reasons one may want to increase the OST file size. Some of the common reasons that can compel you to increase the OST file size are fixing Outlook errors, such as:
Cannot expand the folder. The Outlook data file C:/…./abc@xyz.ost has reached the maximum size. To reduce the amount of data in this file, permanently delete some items that you no longer need.

Your mailbox has reached its maximum size limit at which you cannot send or receive any more content. Empty your deleted items folder from Outlook or delete messages from your mailbox to create more space.
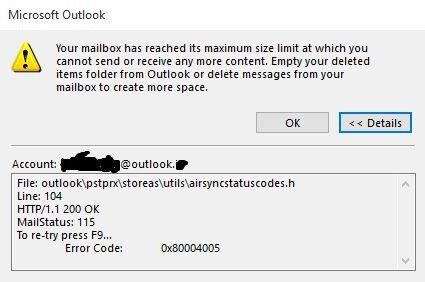
Sometimes, users have large mailboxes and they want to download all the content from the server to their local OST file.
Methods to Increase OST File Size in Outlook 2021, 2019, and Earlier Versions
Technically, you can increase the Unicode OST file size to a maximum of 4096 GB or 4 PB. However, it is neither practical nor recommended.
You can follow the methods discussed below to increase the OST file size in Outlook 2003, 2007, 2010, 2013, 2016, 2019, and 2021. These methods work only for the Unicode OST file and does not apply to ANSI-formatted OST files. To check if your OST is Unicode or ANSI, follow these steps:
- Open Outlook and navigate to File > Info > Account Settings > Account Settings > Data File.
- Click on your Outlook Data File and then click Open File Location. This opens the File Explorer window displaying the OST file.
- Right-click on the Outlook OST file and choose Properties.
- Click the Details tab and check Type.
- If the Type displays Outlook Data File, it is in UNICODE format.
- If the Type shows it as Personal Folders File (97 – 2002) or Outlook Data File (97 – 2002), it indicates an ANSI formatted OST file.
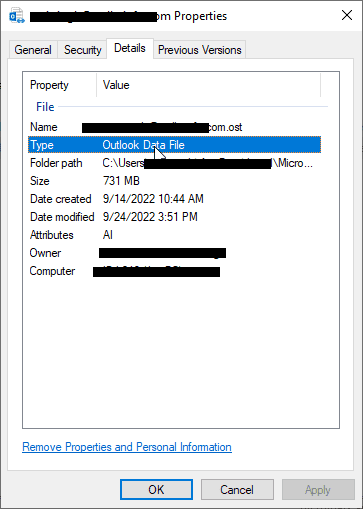
Once you have verified the OST file format, continue following the methods discussed below to increase the OST file size.
Method 1: Increase OST File Size via Registry Editor
When Outlook or any application is installed on Windows, it creates registry keys. You can modify the registry keys to change Outlook behavior or functions. Similarly, you can also create new registry keys or files to increase the OST file size. The steps are as follows:
- Press Windows + R, type Regedit, and press the Enter key. This opens the Registry Editor window.
- Based on your Outlook version, navigate to the following location in the Registry Editor:
- Outlook 2003: HKEY_CURRENT_USER\Software\Microsoft\Office\11.0\Outlook\PST
- Outlook 2007: HKEY_CURRENT_USER\Software\Microsoft\Office\12.0\Outlook\PST
- Outlook 2010: HKEY_CURRENT_USER\Software\Microsoft\Office\14.0\Outlook\PST
- Outlook 2013: HKEY_CURRENT_USER\Software\Microsoft\Office\15.0\Outlook\PST
- Outlook 2016 / Outlook 2019 / Microsoft 365: HKEY_CURRENT_USER\Software\Microsoft\Office\16.0\Outlook\PST
- Don’t be confused with the PST at the end of the registry path. The location and keys we will create can be used to increase the size of both OST and PST files.
- Once you are at the location, right-click and create two DWORD (32-bit) values:
- WarnLargeFileSize with value 4090445042.
- MaxLargeFileSzie with value 4294967295.
- You may also enter the values shown in the image below to increase the OST file size to 100 GB.
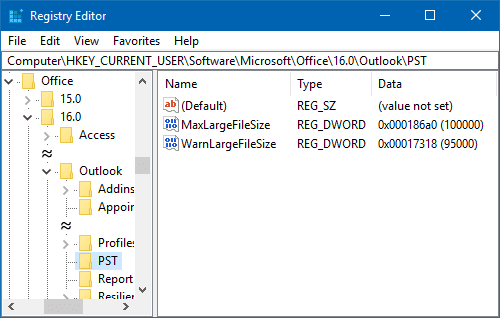
- Save the changes and restart the system.
After the restart, you will see that the OST file size has increased.
Method 2: Increase OST File Size via Group Policies (GPO)
This method is advanced and can be performed by the Exchange Administrators only. As a user, you can ask your administrator to increase the OST file size. Follow these steps to increase OST file size via Group Policies:
- Make sure the ADMX/ADML Administrative template files are installed on the server for the Microsoft Office version you are using or being used in the organization. These are required to set Group Policies for Outlook and other Microsoft applications.
- Navigate to User Configuration > Administrative Templates > Microsoft Outlook [version] > Miscellaneous > PST Settings.
- Once at the location, make the following changes:
- Set Large PST: Absolute maximum size. And enter value 4294967295 or lower.
- Set Large PST: Size to disable adding new content to 4090445042 or lower values. Keep this value lower than the Large PST: Absolute maximum size value.
- Once changes are made, users can restart their system for the changes to take effect. However, the changes may still take a while to reflect on your Outlook.
Challenges with Large/Oversized OST Files
Now that you have learned the methods to increase the OST file size for storing more mail items, you should also be aware of the possible issues that you may encounter with a large or oversized OST file.
- Outlook Performance Issues
When the OST file is large or exceeds the recommended limits, you may start encountering common Outlook performance issues, such as slow load time, delay in sending or receiving emails, outdated mailbox, sync errors, etc.
If you search for mail items, you may not get any search results. If you encounter this situation after increasing the OST file size, you can either decrease the OST file size or upgrade your system hardware with more RAM, a better processor, and high-performance storage media, such as SSD.
Microsoft recommends keeping the OST file below 20 GB for consistent performance and to avoid Outlook issues. - Outlook Errors
If the OST file exceeds the recommended limit and you use a system with standard hardware, you may encounter an inaccessible OST file error or other issues that may prevent you from opening or accessing your mailbox in Outlook. - Inaccessible OST File
If you increase the OST file size to the maximum limit, you risk damaging the OST file. It may become inaccessible which can lead to the loss of mail items. This happens due to integrity issues.
Final Thoughts
Although you are increasing the OST file size, we recommend that you keep it under 25 GB for optimal Outlook performance and to avoid errors or issues. However, if your OST file becomes inaccessible due to large or oversizing, you can always use a reliable OST to PST converter software, such as Stellar Converter for OST, to extract and restore mail items from the inaccessible OST file. The software can scan and extract mail items from OST files with a size of 50 GB or more. It also supports encrypted OST files and can help you export mail items directly to Office 365 or live Exchange mailbox in a few clicks. It can save you from data loss as inaccessible or orphaned OST files cannot be opened or accessed through any Outlook profile.




